En este breve artículo vamos a ofrecer algunos consejos para realizar las tareas del Curso Comenzamos a Aeducar. Debido a las preguntas que algunos docentes nos han trasladado a la hora de realizar el curso «Comenzamos en Aeducar…» que realizan en su Aeducar de centro, hemos pensado que una forma rápida de dar respuesta era a través de nuestro blog.
Esperamos que los vídeos que se comparten, así como las explicaciones, aclaren algunos aspectos que son necesarios para realizar las tareas que se incluyen en el curso.
CÓMO REALIZAR UNA TAREA EN FORO CALIFICABLE y calificar
Tutorial
En este vídeo, realizado por la red de profesorado, aprenderás cómo iniciar una conversación en un Foro en la plataforma Aeducar y cómo añadir archivos o imágenes (capturas de pantallas) para compartir y demostrar que se han hecho las actividades del curso de forma correcta.
¿Cómo calificar una actividad?
Para calificar una actividad, sólo tienes que entrar en la actividad que vas a calificar, comprobar que el ejercicio está bien resuelto (revisar las capturas de pantalla o el contenido incluido) y en la parte inferior de la actividad elegir la calificación.
Observa que hay un apartado llamado…, al lado un menú desplegable donde elegiremos una de las calificaciones que vayamos a dar a la actividad (APTO, REVISAR, NO APTO).
CÓMO HACER UNA CAPTURA DE PANTALLA DE FORMA SENCILLA
1. Hacer captura de pantalla en un MAC
- Capura de toda la pantalla: Para ello presionaremos de forma simultánea las teclas Shift + Command + 3, tras lo cual se captura toda la pantalla en la que estamos trabajando.
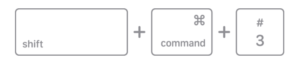
- Capura de una selección: Para ello presionaremos de forma simultánea las teclas Shift + Command + 4, tras lo cual nos nuesro cursos se transformará en un ímbolo en forma de cruz para seleccionar la zona que deseamos capturar. Al acabar de trazar la zona, se realiza una captura que está lista para guardarse (hacer clic en «Aceptar»)
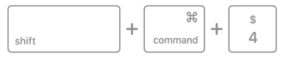
- Capura de una selección y opciones a la hora de guardar: Para ello presionaremos de forma simultánea las teclas Shift + Command + 5, tras lo cual nos aparecerá la zona que deseamos capturar, pudiendo cambiarla a nuestro gusto, tal como se muestra en el vídeo adjunto.
2. Cómo hacer una captura de pantalla en Windows
La forma más sencilla y rápida de abrir la herramienta en cualquier versión de windows es la siguiente:
- Selecciona el botón Inicio y, a continuación, en el cuadro de búsqueda de la barra de tareas, escribe recortes y selecciona Herramienta Recortes en la lista de resultados.











